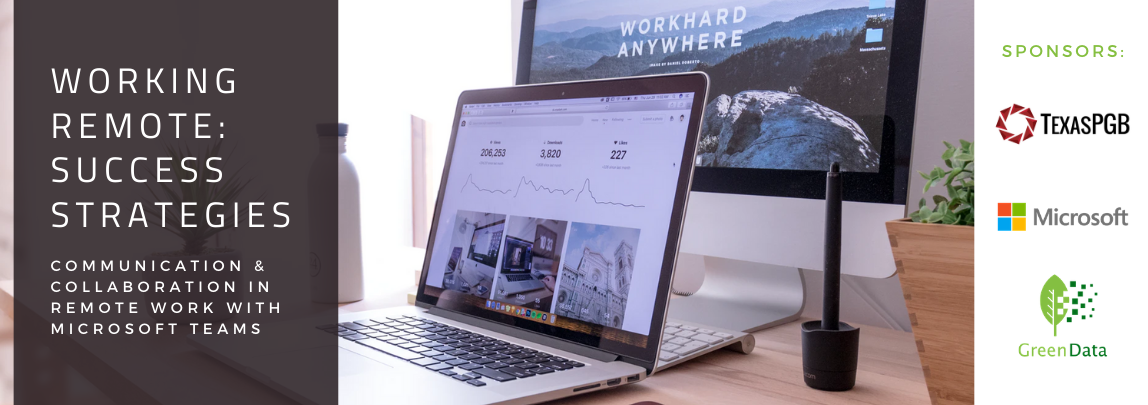DGGTranscript
Speaker 0:02
The future of remote work in this series, including this webcast, will be exploring methods and tools for successfully maintaining productivity in your work. In a situation where all your colleagues and you yourself are 100% remote. We look forward to an engaging dialogue, but somewhat of a workshop mentality. So don’t be shy. We all have interesting experiences to share. We will throughout this series, talk about good practices, useful technologies, and our own experiences in this new world of 100% remote work. Just as a brief introduction, Patrick Boren will be speaking about most of the demonstration topics during this session. Patrick is from Texas PGB and I’ll defer to him to make a short introduction of himself and then I’ll introduce myself
Speaker 0:59
Hi, everyone. Patrick Boren with Texas PGB. I’m a principal consultant here, and today I’ll be demonstrating for you many of the features of Microsoft Teams. It’s great to meet everyone and I look forward to a productive workshop today.
Speaker 1:14
And as I mentioned, my name is John-Michael Scott, I’m with Greendata.io. I’ll be supporting Patrick in many ways throughout this meeting, helping to facilitate but in general, I am the CEO of GreenData. We’re a provider of business solutions around business applications and project management. For enterprise we bring a unique approach to our implementations through a venture building mindset that we’ve put together from our work with startups as well. Okay, so let’s go into the introduction of the communication and collaboration topic. For this episode, we’re going to be covering basic communication and collaboration in situations like this, where we’re 100% remote. This might include how to create more engaging meetings, the best approaches for communication, and the tactics that work in various situations, as well as some thoughts on cadence and rhythms that help keep things on track. We’ll also dive into collaboration experiences. And a lot of what we’re going to cover for this segment has to do with realizing this communication collaboration in Microsoft Teams. It’s not the only tool available by any stretch of the imagination, but it’s a great one to get started with. Okay, so let’s break down communications a little bit. We’re going to be talking through a few different communication moments from individual one on one activities to small group puddles. And that said, we have to acknowledge that not every meeting is the same online meetings and town halls, webinars, etc. It’s easy to apply the same best practices despite that, across all of them. So let’s try it Some things out. And I’ll hand it over to Patrick at this point to get us started.
Speaker 3:06
Thanks, John Michael. Well, as john Michael said, we do have to consider the different types of meetings that we participate in. So sometimes we’re doing one on one communications with just another member of our team. Maybe we need to ask them Just a quick question. But other times working in small groups, doing a small group huddle where we may have three or four participants may be working on a small project. Finally, we have larger meetings, maybe amongst eight or 12 members of a whole department. And then sometimes we even have sessions up to 250 members, large town halls, and taking the right approach to each of those meetings is key to having a productive session, and accomplishing what you hope during that gathering. So if we take a look at teams, I’ll go ahead and share my screen, and we’ll look at a few of the ways that teams can help facilitate these. Now, as we move through this, one thing to know is that teams is available with almost every Free office 365 subscription. So chances are that your organization already has it available if you’re a subscriber, if you’re not sure, work with your IT group or reach out to us for more information on how you can check.
Speaker 4:17
As I get my sharing started here, first we’re going to take a look at how we can access Microsoft Teams through our web browser. So to get started with teams, we can actually head directly to Team stop Microsoft COMM And when we go there, we’ll be prompted to log in with our office 365 user account. up here in the upper right, we can see who were logged in. So we can see that I’m logged in as one of my test users, Bob user. Today, john Michaels helping us out. He’s also logged in as one of our test users, Tom user. So throughout the demo, you’ll see Bob and Tom used quite a bit. To get started with the navigation within teams. We’ll look down the left hand side is that’s the key area. We have features such as chat chats where we can do one on one communications with other team members. Below chat, we see teams, teams are for those areas where we’ve put together a specific group of people to work on a certain effort, whether that’s a project, whether that’s a department, teams are defined groups of people. Below that, we can see calendar, which integrates with Outlook, you’ll see all of your calendar entries, calls, files, and even more down toward the bottom in the app section. To get started, let’s take a look at the chat feature. As I mentioned, chat is a one on one interaction between you and another user. To get started with a chat, I’m going to use the new chat button up at the top of our screen. I’ll start a new chat with Tom user. I start by typing the user’s name Tom, and I get dropped down. That gives me the option to select Tom user. Now once I’ve done that, I can go down to the bottom and when I click into the type of message box, you’ll notice that some At the top of the screen have changed, I can now see the user’s profile picture. If they have one. I can also see their status, I can see that Tom is online. So I’m going to go ahead and reach out to Tom. I send Tom a message, I can see that it’s sending, I can see that it’s been delivered. And I can even see when Tom has read that message. If they have it turned on for read receipts, similar to those features you’d see in WhatsApp or on iOS with with Apple messages or messages. So I get a quick response. Now you’ll notice as these start to go down to thread, these could get really long. So up at the top, we see the search bar and the search bar. A really powerful feature of teams allows us to search across all of our chats and all of our messages to find specific messages. So say you’re looking for a particular part number, order number, invoice number, something that you’ve chatted about with a number another member of your team. You could use search to find that So as we’re interacting with, with Tom here in our one on one chat, we might have some documents that we want to share with each other. And as a matter of fact, it’s as easy as dragging and dropping documents into the window to send those back and forth. So I’m going to go ahead and grab a test document. And we’ll move that over and send that. So notice as I start to drag this document in, it simply says drop your files here. As soon as I drop my file, it’s attaching. And I can hit enter to send that over to Tom. Now Tom’s able to review that document and collaborate on it with me. So Tom, let’s take a look. How does it look on your side john, Michael.
Speaker 7:45
So I’ve got the document open. It comes through pretty much in a very similar way. I’ll go ahead and share my desktop so that we can take a quick look at that. So as we notice, I was able to open directly within teams document that the bob sent over to me, you can also see the same chat experience that Patrick was just showing us from Bob’s point of view. And one other thing that happens when I first got a message, I actually had a pop up notification coming from teams on my desktop to let me know that some new activity had appeared.
Speaker 8:27
That’s fantastic. So now we’ll take a look at how we can use this. So I was using this in my web browser simply by going to teams dot Microsoft comm just john Michael playing the other side was actually using it in an app on his computer installed. So let’s take a look at what it takes to get teams installed on your computer. So as I restart sharing here, I’ve actually connected to a virtual machine of mine that doesn’t have teams installed on it yet. So on this virtual machine, I’m going to go ahead and launch edge and Head over to teams.microsoft.com.
Speaker 9:08
When I get there, you’ll notice I need to log in. So I’m going to log in as Bob user at Texas PDB calm, and I’ll go ahead and authenticate with my password.
Speaker 9:36
Once I’ve logged in, we’ll find that I’m asked if I’d like to use teams in my browser or download it for installation.
Speaker 9:49
I’m going to go ahead this time and click Get the Windows app that’ll results in a quick installer that downloads and installs it installs teams to your computer for the most rich experience We do want to run teams from our desktop. However, if you’re in an environment where you’re not able to install for some reason, running it from your browser works fairly well. JOHN, Michael, have you experienced it? Have you found that using it from your browser works for you? Or do you look prefer to have it installed?
Speaker 10:17
I actually go back and forth. I work within multiple different remote teams across multiple different companies. So there are times where it’s just more convenient for me to use the browser experience. Right now I’m working with a large government agency in California that way, on on the other hand, there certainly is some convenience in being able to just rapidly run through experiences in the desktop experience. In general, though, both sides of the coin perform pretty similarly. And they’re also almost equal in terms of how fast you can move around the interface.
Speaker 10:53
That’s a great point. If you’re working with multiple agencies and multiple organizations you might find, it’s easiest to To run some organizations in your browser while others are installed on your, your desktop, so that makes a lot of sense. Well, let me go ahead and log in again here. So now I’m logging into teams on my desktop. This is what’s been installed. And we’ll get authenticated there.
Speaker 11:45
And just as a heads up since Patrick is going through this right now, when you first set teams for a brand new environment, so connecting to a brand new organization, you may end up with a double authentication just to be aware
Speaker 12:02
All right, well, now I’ve gotten logged in here. And you can see the team’s once it’s installed looks very similar to teams when we’re running it in the web. We got a message here that we want to get our teams hooked up with Office on our desktop computer, I’m going to go ahead and walk through that process, because that’s going to enable us in a few minutes here to work on co authoring documents at the same time between multiple users. So if we think about in the past, if we were working on a multi page Word document, or on a complex Excel spreadsheet, we’d have to check it in or check it out or only have one user working on it at a time. But now with teams and SharePoint and OneDrive, we’re able to bring that experience together and co authored documents at the same time. And we can do that all from within teams connected to our office Office applications. So you’ll notice like I said office on the desktop looks very, very similar. We have that same left hand navigation, and all of the chats that we started earlier. still show up here, we can still drag and drop documents, we can open documents that have been sent. And of course, we can still search across all of the messages within teams, both our teams and our chats. But one other thing that’s really neat that we can do is if we’re working together on a document, and we need to actually talk in real time, rather than typing or instant messaging, we can kick off a video or audio call just by clicking buttons in the upper right hand corner of the chat. Now, unfortunately, in our demo environment, we won’t be able to demonstrate that. But using those buttons, as I said, you would initiate a real time call to the other party, they’d be able to pick up and you could speak directly with them. Also in the upper right hand corner, you have the ability to pull other people into your into your discussion here. So if you were working on something and realized that you needed someone else’s input, you could add another person to your chat. So that’s going to wrap up chats. Now, we’re going to take a look at the difference in chat, and teams. So as we move down to teams, teams, as we mentioned earlier, are groups of people that have been put together, typically to work on a project or because they all work together in the same department. So this is a defined group of people. So here, we’ve created a team called our demo team. And our demo team consists of Bob and Tom. As a matter of fact, we can see in the chat window here that Bob added Tom to the team. Within a team, anytime you add a new user, they’re able to see all of the documents, all of the conversations, all of the files, everything that’s been discussed since the team was created. So if you roll someone onto a project in the middle of a work stream, they’re able to go back and get historical context and kind of get caught up, if you will. JOHN, Michael, how do you guys use teams compared to chat in your organization?
Speaker 15:10
Well, we’ll come back to john Michael on that. So let’s take a look here. Sorry,
Speaker 15:15
I was actually a mute. But the.
Speaker 15:20
So just really quick, the thing that’s true is we definitely spend a lot of time in projects. And as a consequence, we create a lot of teams. We definitely keep track of a lot of our conversations within the teams chat. And this is a lot. You know, this is a ground where we put a lot of inspirational documents, shared content, things like that, that we want to be able to collaborate on immediately.
Speaker 15:46
Absolutely. So let’s talk about how we get these teams set up. So recall that to start a chat, we went up to the top and click New chat. Teams are set up slightly differently. So within our teams, you’ll have a list of teams that are available here. And before we actually set up a new team, we’ll talk a little about how we manage the team that we’ve already got. So within a team, we can manage our team, which includes, of course, adding new members, approving any requests that have already come in, or setting up channels. Now, when it comes to channels, every team gets set up with a general channel to start, but we can add additional channels as we go. One of the I think john Michaels favorite channels may be the random channel. So if you’re, if you’ve ever come from any other chat tools, or any other team collaboration tools, the random channel can be really interesting. I know I’ve seen some interesting things go by john Michael, what’s what’s the funniest thing you’ve seen on a random channel lately?
Speaker 16:45
Well, you know, given that we’re all living in this period, where all of us are remote from each other, including our friends, our family, the people who work with our community, what’s really been flooding the channels lately and random are memes that are funny. So that could be cat and dog memes. It could be individual people. The other day I saw a meme where poo bear was being followed by Piglet. And poohbear was telling Piglet to back off a little bit because you know, in this time of kovat, we need to maintain social distancing?
Speaker 17:23
Absolutely not. I know that my favorite thing to post in a random channel is always pictures of my pet. My chocolate lab Skylar stars in many random channels.
Speaker 17:32
That is nice. That’s awesome.
Speaker 17:35
All right. So as I said, that’s how we can manage a team. Now creating a new team is down here at the bottom, we’ve got join or create a team. So I’m going to go ahead and click Join or create a team. And I’m going to say that I actually want to create a new team. Now we have some options. If you have existing office 365 groups, you’re able to use those to turn them into teams, but for the sake of today’s demo, we’ll build them A new team from scratch. We get to pick Do we want this to be a public or private team. Now, the descriptions here, private people need permission to join public anyone in your org can join. So with a public group, that means that anyone in your organization can see that you’ve built that team and go ahead and join it on demand. with private that means you as a group owner will need to approve or add people to the group. So for most of my projects, I set them up as private because I know the defined set of people that need to be part of them. In some organizations, though, public may be a better fit. We’ll give our team a name. This name will also get reused in other places, such as the connected office 365 group and the connected SharePoint site that are provisioned as part of this team. I’m going to go ahead and call this the super secret project team. Once I create that team, we’ll see that it’ll appear in my team’s list, we can see that in the background over here. And we’ll also be able to add members to our super secret project team. We’re gonna go ahead and add Tom to our super secret project team as well. Once we’ve added him, you’ll see that he’s come in as a member, we’re able to move them up to owner if we’d like now, owners have full control over the group, including kicking out other owners. So be careful who you make an owner of your groups. But always ensure that as you plan forward, you’ll always have an owner that’s available. So if you’re transitioning teams, or if you’re transitioning resources, rather, make sure that you transition ownership of your groups. So we’ll go ahead and leave Tom as a member for now. So here we go. We’ve gone ahead, we’ve added Tom to our group, Bob added Tom, and Tom is a matter of fact created our random channel, his favorite channel ever, and if we’re not careful, he may start posting things in there. So let’s take a look. At collaborating on a document, because as we know, as teams start to work together, they’ll be collaborating on a document or on mini documents. Up at the top, we have tabs within our teams. The Files tab is where we can find all of the files that have been sent back and forth. And those could be files that have been dragged and dropped into the chat window and sent or they can be files that have been dragged dropped into the Files area, inside of folders, and organized however you’d like. So I’m going to go ahead and create a new word document directly in teams. And I’m going to call this my project charter. This is the project charter for my super secret project team. And you’ll notice that still within teams, we’ve launched a full interactive word experience.
Speaker 20:49
I can go ahead and start typing
Speaker 20:53
the title page, for example project charter
Speaker 20:58
and we can go ahead and also insert another page, we’ll have our table of contents, and maybe even another page, our team structure. Now, it turns out that Tom’s actually going to help me out with this, Tom is going to help fill out our team structure. So I might close out of this document, run back over to my general channel and say, Hey, Tom, can you go add the team’s names in the project charter. And that’s a trigger for Tom to go take a look in our file section, find that document and start working on it. Well, it just so happens that while Tom’s doing that, I also have some things I still need to update in the project charter. So I’m going to go ahead and open it back up and continue working on it. Now, you’ll notice we already see Tom Bob and the other important user have appeared in our team structure. As a matter of fact, we can see in real time As Tom is updating the document, this can be very powerful. Think about all of the different applications for this, whether you’re working on a proposal, whether you’re rather you’re working on other documents that are very lengthy and require inputs from multiple individuals, being able to co author a document, all at the same time, is very, very powerful. Additionally, we’re doing this all within teams. So when it comes to training and onboarding users, they don’t have to learn about different tools and different technologies for different places and different parts of their job. They really just need to use teams as the hub of their activities. JOHN, Michael, tell us a little How are you guys using teams as your hub and kind of one stop shop for everyone to be on boarded and work throughout their day?
Speaker 22:44
Well, so inevitably, just going back to that whole project context, we actually use teams not only with our internal participants from within our own organization, we also share teams with external partners in our projects. So we have customers that we’re working with who are in some of our teams, we have our business partners and some of our other teams. And we actually are able to, you know, create whatever elaborate file structure is needed or documents set in order to conduct the project. So, right now, for instance, in one project, we have a whole folder just dedicated to customer assets. They’re providing us with their templates, their processes, other things like that. And, you know, it’s been great for us to be able to collaborate that way.
Speaker 23:35
Absolutely, that is a really great point. So not only can your teams include folks that are internal to your organization, but you can also include guest members on your teams. So those would be folks that have office 365 accounts in other tenants or belong to other organizations. They can be invited and participate with a very, very similar experience in your teams. Now when we talk about that, Having all of our items pulled together whether those are in files or whether they’re in our posts within the the chat context. We also have along the top here, the ability to add additional tabs. And tabs take on a number of forms, tabs can connect to SharePoint document libraries to particular Excel files, to planner to Power BI. And one of the things that I really like to use often is other websites. So with other websites, I can add links directly to other websites, whether that’s Dynamics CRM page, whether that’s other key documents or other key websites that the team need to reference. So for example, I might go ahead and just add my favorite search engine Bing as a tab for our general channel here. And when I do that, I can also select that I’m going to post to the channel about that tab so that everyone’s notified that I’ve created that channel. Add an added it to our team. So now anytime someone wants to access ping, rather than having to open their web browser, they can just click the billing tab.
Speaker 25:12
This is particularly powerful part of the experience, we oftentimes struggle to, in our work to reach the point where we have sort of a single pane of glass. The great thing about a single pane of glass is it allows us to concentrate. So for instance, in my organization, our salespeople have a single pane of glass, where all of the things in their CRM, all the documents that they need access to all the templates that they work with messaging that we create, all that stuff is accessible from one team, and across a series of different tabs like Patrick is demonstrating to you here.
Speaker 25:52
Absolutely. Now there’s also some other things we can add. We can add apps within here. And apps are found on the left hand side. And some of the different apps you’ll see include things like OneNote, planner shifts, stream and wiki. There are also even more apps that can be pulled in. Those are just a few of them. Now, john, Michael, what are some of your favorite apps?
Speaker 26:17
Well, I’ll be the first to admit that, again, because of our sales activities, we certainly have pulled in the dynamics app. We use planner in a few different places. We’re using Azure DevOps for more detailed work in some of our product development areas. And we’re really excited also about being able to use power apps to even extend that further. We won’t get into Power Apps during this particular webcast, but in a future webcast in our remote work series, we will definitely talk about you know, being able to build simple experiences that help to extend the power of teams and the power of other things that you’re trying to get done in your remote work activities.
Speaker 27:01
Absolutely. So, you know, you mentioned planner, and I really enjoy using planner, I think it’s a great way to keep track of a lot of different activities. So I’ve added the planner app to my left hand navigation here so that I’ve got easy access to it. Alright, so as we work within our teams, we also could look at pre scheduling meetings. So I know often, if we’re working in the context of a team, we might need to set up time for the entire team to come together. And while we had buttons to initiate a call or a video chat, directly from our chat page, you’ll notice we don’t have that here on our team screen. So when we talk about how we set up meetings for our entire team, that’s where we’ll move on to our calendar. So from our calendar page, again, this integrates directly with your calendar in Outlook, very seamless experience. We can take a look at all of the things we have upcoming and we can also schedule meetings now If I click the drop down, you’ll notice we have two options for meetings, we can schedule a meeting and we can schedule a live event. earlier on, we talked about the different types of interactions we have with our groups, whether those are one on one, small group puddles, team meetings, or even up to town halls. And the two types of meetings here start to lead us down that path. Primarily everyone uses scheduled meeting. But for those really large events that need to have a production quality to them, live events may be beneficial. We’ll talk about live events more in a future cast, but for today, we’ll focus on scheduling a meeting. When we schedule a meeting, this is very similar to scheduling a meeting from Outlook. We’re going to set a title, add some attendees and choose where we’re going to be meeting. So to add a title here, this is going to be our project planning meeting.
Speaker 28:56
We’re going to add some attendees
Speaker 28:59
doesn’t matter. fact, I want to add my Tom user to this meeting. We could even look at adding entire teams, if we wanted, there’s a, there’s the possibility of doing that as well. We could talk about where we want this to occur. I want this to be part of the general channel. And we can go ahead and send this out to our team members. Now, because this is a demo environment, I don’t have everything configured for this to get scheduled. But typically, this is where we’d see our confirmation screen that the event was scheduled. JOHN, Michael, what’s your mix between organic meetings that happen using the chat feature, and pre scheduled meetings that you schedule using teams,
Speaker 29:46
given that there’s so much customer work and what we do we have a large number of stand up meetings, those are all scheduled and of course, sprint planning meetings, those are all scheduled. And then of course, we also have a a whole set of activities with our data science, our product development and our sales activities. So all those are scheduled meetings. At the same time, you know, we certainly do a slew of had of ad hoc meetings individually with individual people or, you know, with small groups of people, as we are going about our week, just to, you know, be able to collect together and get things done. And this goes into something we’ll talk about a little bit later as far as best practices, but just knowing that we’re, especially in this time of remote work, knowing that each other out there and even having just a window open while we’re doing some other stuff, that’s a, you know, a great technique just to keep engaged with each other and engaged with the work that we’re trying to get done.
Speaker 30:49
Absolutely, and I think that’s a great opportunity to talk about the the value of using video in some of these chats. Historically, I’ve used a lot of audio in my chats, but more and more, I think find that using video really gives me a better connection, those those nonverbal cues, ensuring that the other party really understands what we’re discussing, should we speed up slow down? and really how our conversations going? Plus, it’s just great to actually see people in this time where we’re all kind of shut in a little bit.
Speaker 31:20
Yep, certainly.
Speaker 31:23
All right. Well, the last thing I want to talk a little about before we get into the broader workstream part of communications and talk about some tips and tricks is really the bots feature within teams. So within teams, using that, again, that left hand navigation if we click the three dots to add more apps, we can find different bots that can become part of our team’s experience. So I’m going to add the who bot and this bot, as it says finds information about people in your organization. So I’m going to add this app. It may prompt me to add a grant permission so that it can access information about organization that as we go ahead and add that I get some information around adding or querying information from our environment. So for example, if I wanted to know, who is Patrick Boren? I can ask the bot that question, and it’s going to come back with little information. Here’s what it found, found that Patrick borns principal consultant, I could say, well, who’s Patrick’s manager? And we could find out that it turns out Patrick doesn’t report to anyone. Isn’t that the best way ever, we can also get additional information or kick off an audio call directly with me. We could do that for other members of our organization as well. So this is very useful, particularly in a distributed manner that we’re working today. If you need to navigate your org chart, get to know other people find other connections. This is just an example of one of the many bots that can be used. This one helps with org charts, but there’s other bots out there that can handle it. A variety of activities that you might be working on. JOHN Michael, I don’t know, do you have a favorite boss that you add to your teams?
Unknown Speaker 33:07
You know, we have used different bots in different situations. One thing that we’re looking for right now is a good stand up bot. So we’ve seen a couple different organization, sorry, a couple different companies out there who have created bots to manage stand up meetings. And kind of the point of that is that, you know, if we can have everybody contributing their stand up information, like any blockers, what they’re going to work on all those kinds of things through a bot, then this allows us to be concentrate on just the things that are important to the team members during the stand up, we can spend a little bit more time on, you know, connecting with each other and a little bit less time on just, you know, reviewing bullet points, if you will.
Speaker 33:58
Yeah, absolutely. Well, I think that leads well into our next topic, which is really around some tips and tricks around how we do remote teamwork. And I think you’ve got some ideas and some of your favorite tips and tricks that you’d like to share. Sure.
Speaker 34:14
And so this is the part of the meeting where we definitely want to make it open to everybody else on the call to contribute. But in general, the things that we have found to be particularly important with completely remote teams are to start off with it’s about cadence. So we’ve talked about these different meeting types that we use in our projects like stand ups and sprint planning and things like that. But really, what it boils down to is, when we’re working in a 100% remote staff situation, we have to have times that we can rely on to connect with each other. There’s few lessons learned from TV shows and the week by week cadence. That those programs bring to us historically. I mean, yeah, we can all binge everything on Netflix, that’s awesome. But you know what we can’t binge, our relationships with each other in the workplace. We need to build those up over time. And so cadence. That’s a big part of it, having a known time each week that we’re connecting with each other. And then there’s, you know, consistency. Just because you’re meeting once a week doesn’t mean that it’s really all that great to meet on a Monday this week on Tuesday, next week, sometimes on a Friday. That lack of consistency just causes a lot of cognitive dissonance. So we want to create consistency, we want to also in the third tip, we want to bring that consistency forward into a clear set of understandings and a clear agenda for each project that we’re working on for meetings that we’re conducting for objectives that we’re trying to achieve. We want to really have a clear and understood set of expectations and agenda in everything we do. And I would even take that like one step further. And especially in this moment where we are trying to figure out how to be 100% remote corporations or nonprofits or what have you, I would say that we also have to rethink a little bit, what our expectations are as an organization.
Speaker 36:30
In this situation, we need to concentrate on value producing activity. People feel good about contributing to moving themselves forward, moving the organization forward. They don’t feel that great about busy work. And I know there’s a lot of companies out there in the world. They’re just trying to make sure during this unprecedented moment that people have things to do and that those things to do are, you know, giving them a reason to be paid right now, but you Know what we as human beings need something more than just busy work. Okay, so the fourth major idea here is ownership. So if we’re going to give people things to do their value creating, we need to give also an understanding that we’re looking for every one of us to take ownership of the things that we’re being asked to do, and, and to self assigned to a great degree. So we’re planning our projects or planning out our quarterly objectives or any of the individual department work that we have to get done. It’s important that there be a clear owner, and that really, we’re asking each other to self assigned and to hold each other accountable. So, you know, when Patrick and I were working on putting together this webcast, we had a series of different meetings on this topic, we had a series of different things That we had to get done. And across the team, including Patrick and other members of the team, we asked what exactly it was that each team member was comfortable knocking out. And that created a much greater sense of ownership and helped us to get this whole session put together. Okay, and then we move into closing the loop. So on a weekly basis, we need to close the loop on the things that we’ve chosen to undertake on our list of things to do, and share those things with each other. So we mentioned planner a few moments ago, planner can be a great tool for that allows us to have high level buckets that each of us are trying to get done in contribution towards webcasts like this or towards our projects with our clients or internal projects or sales activities, what have you, but being able to close the loop on things, checking them off of our lists, and Making sure that others know what we’ve gotten done so that things that are affecting them they’re aware of. And that then leads finally into the last topic, which is tracking the actions. I mean, there’s a certain sense of, you know, not loving being tracked all the time. But at the same time, knowing that we’ve gotten things done, knowing that we’re aligned against the value we’re trying to create, knowing what other people have gotten done, and how that affects our work. That’s all those are all things that we have to deal with to have tracking mechanisms, whether there are reports, or a specific email that we send every week, or what have you, in order to help communicate. And that’s, you know, as we started this, we talked about communication and collaboration. These are all things that are critical to enabling us to be transparent with each other and to feel good that we’re all working towards it. common set of goals and outcomes. So with that, you know, I’d like to ask Patrick, some of his additional thoughts about how Texas pgb communicates using teams and across the different efforts that that you’re undertaking each week?
Speaker 40:19
Absolutely. Well, you know, we use a variety of different teams, we have a team for each project. And I think that’s pretty similar across most organizations that are project based, is to set up a team for each project. And within those, we find it really beneficial to use planner. So with each team, we set up a planner, and that’s where to your point earlier on tracking actions and ensuring we’re closing the loop. We keep up with all of the activities that are ongoing. That also gives us something which we talked about earlier stand ups. It gives us something to use during a stand up to ensure that we’ve got everything right in front of us that we need as we’re talking through the different activities. So those are a couple of With the tools we use, as far as cadence and consistency, our team has found that it’s really beneficial as we’re adjusting to this more remote work period, to have a designated time each day that we check in. And so we’ve implemented daily one on ones that are time boxed to just 15 minutes, where we meet one on one, have a quick chat, and then get our day started. So we do those towards the beginning of the day, of course, client commitments take priority, but we frequently try to squeeze those in, just so that we see everyone, we get to have a quick chat, and make sure that we’re all in the right mindset and that there’s no blockers for any of the activities that we have planned for that day.
Speaker 41:42
Awesome. Well, at this point, I’m going to go around the table a little bit and ask, you know, what are some of the concerns that different participants in our webcast today have about their own efforts at remote work, so maybe if I can pick on someone here, so Stuart Do you mind kind of sharing with us some of the challenges that you face and what you’re trying to do to overcome some of those challenges yourself?
Speaker 42:09
I would say the the main challenge is simply that it’s difficult to meet people that you normally would go out and see. And we so for those people who we have really good relationships with already, it’s pretty easy to kind of continue our remote work. It’s, it’s a it’s a process a cadence that just continues. But I would say the more difficult thing is for those people who I don’t know very well, but I need to contact I think it’s very difficult there because I can’t see them. I can’t have that face to face.
Speaker 42:43
It’s interesting, you bring that up, because a long time ago, I had a professor in communications during a college class and he described communication as being very much reliant on a life cycle of a relationship. So the idea is that we have all these different relationships with each other. And these relationships go through a life cycle of early development, and approaching trust and confidence and then, you know, being comfortable. And then sometimes they have a, you know, a continuity where they reach their natural conclusion, and sometimes they persist for for many years. So we think that to your point, when we have already reached the point of comfort with each other, that it is much easier to operate remotely, there’s certain trust that we can pick up where we left off in any given conversation. But going back to that whole cadence and the, the use of time or the, you know, accumulation of time in a relationship. It’s very important, especially when we’re working in remote teams with newer equipment. His or newer colleagues what have you, it’s very important that we have time available and that we put that time in with each other to establish that rapport, establish that trust and confidence in each other. So that’s very interesting point. Maybe, Camilla, what what are you feeling in this time of completely remote work? Camilla may have stepped away. How about Victoria or Bob? either of you have any feelings or thoughts based on where you’re at? I know. You know, everybody has a different experience here.
Speaker 44:43
I would definitely agree with Stuart that it can be difficult to create new relationships in a time where everything is remote. However, I think the consistency that you touched on earlier of scheduling those calls once a week with the people that are important to Your project or to your business, so far has seemed to be a really good way to continue building those relationships or keeping those relationships. I did have a more specific question about teams. I was wondering, I know with a couple other technologies, you can open up multiple documents at once and then go in between the two documents. I was wondering as teams have a similar function to that.
Speaker 45:29
It absolutely does. So with teams, not only are we able to use the document editing experience within teams, but we can actually pop up in any of those documents in ko collaboration mode, in their native Office applications. So in the example where john Michael and I were co collaborating on the Word document, I could actually open that in the full version of Word, and I could open multiple documents that way, and we could collaborate on them all concurrently.
Speaker 45:57
Okay, interesting. Great. Thank you.
Speaker 46:01
Absolute
Speaker 46:04
high.
Speaker 46:07
For me, the biggest challenge other than the kind of like the relationship based is the when we initialize a project, but we still haven’t had a clear goal. And it becomes really difficult to make keep everyone in focus on what we’re doing. So that initial step is kind of like the difficulties when we do a remote work, rather than just meeting in person. That Yeah,
Speaker 46:42
I would totally agree with that. So looking, looking back at the whole topic of objectives and agenda, we’re going to have a future webcast specifically on rethinking the strategic plan for the organization. And a lot of the reason for that is that you know, all these strategic plans that were created across the world, they were based on the idea that probably about 70% of the time people were in the same office with each other. They, they could adjust in, you know, go through quick ad hoc conversations to reset expectations and understanding, you know, the watercooler experience, the walking down the hallway experience, the knocking on the cubicle wall experience, all those things are virtualized, in a remote work context. So it becomes important to rethink how your strategic plan is designed and how your communications plans are designed to account for this virtualization.
Speaker 47:42
Yeah, great point, Bob. Thank you.
Speaker 47:48
So we’ve we’re reaching pretty close to the end of our time today. I want to make sure that we wrap up with any final questions. Otherwise, we’ll you know, head over to Patrick to do a final A set of thoughts on our topic today.
Speaker 48:08
Yeah, well not hearing any other questions. I just really want to thank everyone for their time today. I think using teams during this time of remote work is something that can really benefit your organization. And as we said, when we started, it’s included with almost every office 365 subscription. So chances are you already have this at your fingertips. And if you’re not taking advantage of it, it’s something that can be quickly and easily put in place, so that you’re able to communicate more effectively. With that said, there are many other tips and tricks, and we’d love to share all those. So make sure you tune into our future webcasts. That way, you have an opportunity to hear about them. And of course, if you have any specific questions, please feel free to reach out to us at Green data and Texas pgb. We’re certainly here to help.
Speaker 48:53
Yeah, thank you so much for your time today, Patrick, and I appreciate all of you who’ve attended this session. We’ll have a follow up message out to you probably by the end of the day or tomorrow with other resources and where you can find other information about our future webcasts and this recording, so this recording will actually be posted. And you’ll be able to review if you want to look back at any things that you learned today. Also, there will be a transcription to make it easier to hunt through and search for any key points that you want to review. And with that, I want to thank everyone again, have a great Tuesday and we look forward to seeing you on another webcast. This is john Michael Scott and Patrick born with green data.io and Texas PGP comm signing off. Thanks, everyone.
Speaker 49:50
Thank you, goodbye.
[/accordion_toggle]
[/accordion][/vc_column_text][/vc_column_inner][/vc_row_inner][/vc_column][/vc_row][vc_row][vc_column][vc_custom_heading text=”Description” font_container=”tag:h1|text_align:left” google_fonts=”font_family:Comfortaa%3A300%2Cregular%2C700|font_style:400%20regular%3A400%3Anormal”][vc_column_text]This episode, part of an on-going series, kicks things off with a review and discussion of how Microsoft Teams can enable engagement, confidence and reduce uncertainty across the organization.
In one hour, you will learn about live events, online meetings, teams chat, making the best use of channels to stay organized, the value of the random channel (think watercooler) and more. In particular, you will learn how to use all the amazing apps and experiences that you can add to your channels and teams to stay on track and get things done.[/vc_column_text][/vc_column][/vc_row][vc_row][vc_column][vc_custom_heading text=”Agenda” font_container=”tag:h1|text_align:left” google_fonts=”font_family:Comfortaa%3A300%2Cregular%2C700|font_style:400%20regular%3A400%3Anormal”][vc_column_text]
- Introduction to Teams
- 1-on-1 chat, meetings and files
- Group chat, meetings and document collaboration
- Tips & Tricks
- Adding files the quick and easy way
- Planner boards and staying on task
- Adding Apps to Teams
- Setting good cadences, rhythms, setting meeting & collaboration expectations
- Questions & Answers
[/vc_column_text][/vc_column][/vc_row][vc_row][vc_column][vc_custom_heading text=”The Series” font_container=”tag:h1|text_align:left” google_fonts=”font_family:Comfortaa%3A300%2Cregular%2C700|font_style:400%20regular%3A400%3Anormal”][/vc_column][/vc_row][vc_row][vc_column][vc_column_text]During this event series you can participate in a variety of one-hour webcasts about multiple topics surrounding the world of Remote Work. Not only will these webcast provide knowledge and insights about how to accommodate remote work in atypical situations, but also they will cover how to enable organizations and individual contributors with all the required resources to thrive in a future of more flexible working styles.
In each episode you can expect to learn different techniques, best practices and ways to implement the right tools to ensure outstanding performance, without compromising productivity and the quality of your product or service.[/vc_column_text][/vc_column][/vc_row][vc_row css=”.vc_custom_1585611639179{background-color: #575352 !important;}”][vc_column][vc_custom_heading text=”The Sponsors” font_container=”tag:h1|text_align:left” google_fonts=”font_family:Comfortaa%3A300%2Cregular%2C700|font_style:400%20regular%3A400%3Anormal”][vc_single_image image=”5595″ img_size=”large”][/vc_column][/vc_row]